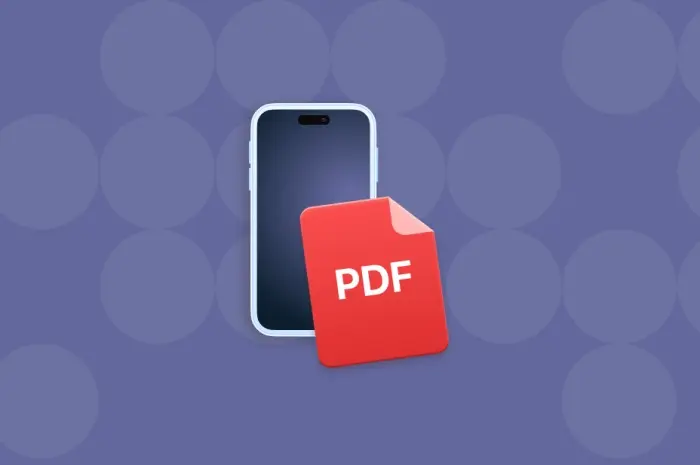Learn how to quickly print PDFs from your iPhone with our step-by-step tutorial, ensuring easy and efficient printing anytime you need it.
Printing documents directly from your iPhone can be incredibly convenient, especially when you need a hard copy of a PDF on the go.
Thanks to modern technology, printing from an iPhone is a straightforward process that can save you time and hassle.
This step-by-step tutorial will guide you through the process of quickly printing PDFs from your iPhone, whether you’re at home, in the office, or using a public printer.
Step 1: Ensure Your Printer is Compatible
Before you can print from your iPhone, you need to make sure that your printer is compatible with Apple’s AirPrint technology. AirPrint is a feature that allows iOS devices to connect wirelessly to compatible printers.
- Check Printer Compatibility: Most modern printers support AirPrint. Check your printer’s manual or the manufacturer’s website to confirm if your printer supports AirPrint.
- Connect to the Same Wi-Fi Network: Ensure that your iPhone and the printer are connected to the same Wi-Fi network. This is crucial for establishing a wireless connection between the two devices.
Step 2: Open the PDF File
To print a PDF file from your iPhone, you first need to open the file in a compatible app. The built-in Files app is a convenient choice for this purpose.
Using the Files App:
- Open the Files app on your iPhone.
- Navigate to the location of the PDF file you wish to print. This could be in iCloud Drive, On My iPhone, or a third-party cloud service integrated with the Files app.
- Tap on the PDF file to open it.
Using Other Apps:
You can also open PDFs in other apps like Adobe Acrobat Reader, Google Drive, or your email app. Simply locate the PDF within the app and open it.
Step 3: Access the Print Option
Once the PDF is open, you need to access the print option. This process may vary slightly depending on the app you’re using, but the general steps are similar.
In the Files App:
- Tap the Share button, which looks like a square with an upward arrow.
- Scroll down and select the Print option from the share sheet.
In Other Apps:
Look for the share button or the menu option (usually represented by three dots or lines) and find the Print option. For example, in Adobe Acrobat Reader, you can find the Print option by tapping the share icon and selecting Print.
Step 4: Select Your Printer
After tapping the Print option, you will be taken to the Printer Options screen. Here, you can select the printer you want to use.
- Choose Printer: Tap on the Printer field to search for available AirPrint printers on the same Wi-Fi network. Select your printer from the list.
Step 5: Customize Print Settings
Before printing, you can customize the print settings according to your needs.
- Number of Copies: Use the + and * buttons to select the number of copies you want to print.
- Page Range: If your PDF has multiple pages and you only want to print specific pages, tap on Range and enter the desired page numbers.
- Other Settings: Depending on your printer, you might have additional options like color settings, paper size, and double-sided printing.
Step 6: Print the Document
Once you’ve selected your printer and adjusted the print settings, you’re ready to print your document.
- Tap Print: Simply tap the Print button in the upper-right corner of the screen. Your iPhone will send the document to the printer, and your PDF will start printing.
Troubleshooting Tips
If you encounter any issues while trying to print from your iPhone, here are some troubleshooting tips from www.macfestmesa.com:
- Ensure Wi-Fi Connection: Make sure both your iPhone and the printer are connected to the same Wi-Fi network. If the connection is unstable, try restarting your router.
- Check Printer Status: Ensure that your printer is turned on, has enough paper, and is not displaying any error messages.
- Update Software: Make sure that your iPhone’s iOS and your printer’s firmware are up to date.
- Restart Devices: Sometimes, simply restarting your iPhone and printer can resolve connectivity issues.
Conclusion
Printing PDFs from your iPhone is a quick and convenient process, thanks to AirPrint technology.
By following this step-by-step tutorial, you can easily print documents anytime, anywhere. Whether you’re printing important work documents, tickets, or personal files, this guide ensures that you can manage your printing needs efficiently.
With your iPhone and an AirPrint-compatible printer, you have the power to print at your fingertips.